背面の凹んだ部分にUSBのタイプB端子があります。LANの端子もありますが今回は使いません。
必要なソフトは、UltraSigmaとUltraScopeの2つです。おそらくオシロスコープの付属CDに入っていたと思うのですが、そのCDを紛失してしまったのでRIGOLのwebサイトからダウンロードしました。
上のURLからダウンロードしたRARファイルを解凍するとインストーラが出てくるので適当にインストールします。
インストールが完了したらオシロスコープをパソコンに接続し、まずUltraSigmaを起動します。
上の画像のような画面が出てきます(シリアルナンバー等が含まれるため一部を加工済、他の画像についても同じ)。オシロスコープが正しく接続されていれば、その型番が表示されます。上の画像では若干違う型番が表示されている気もしますが問題ありません(1054Zユーザーの方ならその理由は察しが付くはず…)。
型番を選択した状態でキーボードの "p" キーを押すとオシロの画面キャプチャができます。画像の保存先は右上のSetting(スパナのアイコン)からInstrument Print Screenのタブで変更可能。ちなみにデフォルトはCドライブのProgramData(隠しフォルダ!)でした。
UltraSigmaの機能の中で、今のところ私が分かったのはこれ位です。
オシロ本体にさしたUSBメモリにスクリーンショットを保存すると日時が記録されないのが難点でしたが、このソフトを使えばちゃんと作成日時が残るので良いですね。
さて、次はUltraScopeを使ってみます。
UltraScopeが既にインストールされていれば、このメニューから起動できます。
上の画像はUltraScopeの基本画面です。
オシロスコープの本体で可能な操作は大抵(全て?)このソフトでもできるようです。操作感は直感的だと思います。
各種測定
FFT
このオシロをパソコンに接続することのメリットとして、大画面で波形等が見やすくなること、込み入った設定を素早く変更できることなどが挙げられるでしょう。パソコンに繋げておいて損はなさそうです。
ただし、このオシロでは測定端子とUSBのGNDが共通であるということは意識しておく必要があります。USBアイソレータを挟めば安心ですね。


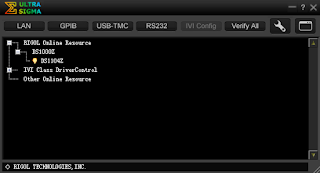





0 件のコメント:
コメントを投稿